
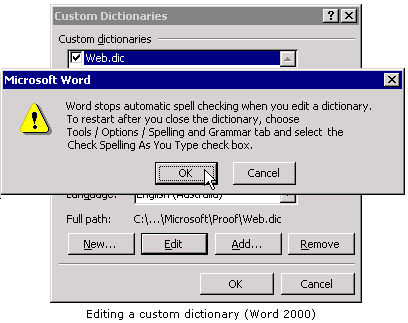
When you later enter the same foreign word, it is marked as incorrect since that exact word-with its exact character coding-cannot be found in the dictionary. When you add them to the dictionary, Word converts them to as close of an equivalent as it can, but the words are still not the same. Some foreign words cannot be properly represented in a plain-text file, and rely instead upon Unicode characters. The custom dictionary is a plain-text file. The second potential cause is more likely, however, given the fact that you are adding foreign-language words to custom dictionary. This limitation does not apply to later versions of Word, where the file size and number of entries is essentially unlimited. If it is a size issue, your options are to either delete some words from the custom dictionary, or to start using a secondary custom dictionary file. You should check, within Windows, the size of the file. If the size goes larger than that, Word ignores anything past the 64K limit. With this older version of Word there is a limit of 5,000 words in a dictionary and a maximum file size of 64K. This is unlikely, however, unless you are using Word 97. First, it is possible that your custom dictionary file is getting too large.

There are three potential causes of this problem. Word inconsistently adds these words-including names and terms borrowed from other languages some with accents-to the dictionary.

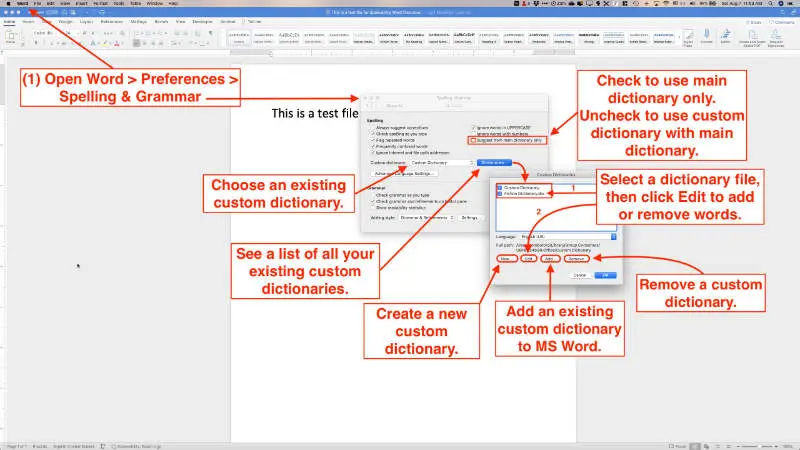
It’s alternative to right click the words with wavy red line, and click the Add to Dictionary item in the right-click menu.William wrote about a problem he was having adding certain words to his custom dictionary. Step 3: Now a prompt dialog pops up to tell you the success of adding words, please click OK to close it. Step 2: In the Spelling and Grammar: English (U.S.) dialog box, click the Add to Dictionary button. In Outlook 2007, and in the new message dialog, click the Spelling button in the Proofing group on the Message tab.In Outlook 2010 / 2013, and in the new message dialog, click the Spelling & Grammar button in the Proofing group on the Review tab.Step 1: Run the Spelling feature in Message Window: In addition to adding words into custom dictionary in advance, you can also add words to your custom dictionary when you are composing an email message. Then you will open the Custom Dictionaries dialog box, you can follow the same steps as those in Outlook 2010 to add and remove words from the custom dictionary.Īdd words in custom dictionary when composing an email message Step 4: Click the Custom Dictionaries button in the When correcting spelling in Microsoft Office programs section. Step 3: Click the Proofing in the left bar of the Editor Options dialog box. Step 2: Click the Spelling and AutoCorrection button on the Spelling tab. Please follow these steps to add and remove words in your custom dictionary in advance in Microsoft Outlook 2007. Step 7: Click OK buttons in each dialog box.Īdd and remove words in custom dictionary in outlook 2007 Step 6: In the Word(s): box type the words you will add into your custom dictionary, and click Add button.ĭelete words from dictionary: If you need to remove words from the custom dictionary, please select the words in the Dictionary: box, and then click the Delete button. Step 5: Select and highlight the Custom.DIC (Default) in the Dictionary List box, and click the Edit Word List button. Step 4: Click the Custom Dictionaries button in the Editor Options dialog box. Step 3: Click the Spelling and Autocorrect button in the Compose messages section. Add and remove words in custom dictionary in Outlook 2010 / 2013Īdd special names and terms into the custom dictionary in outlook in advance, preventing marking them as spelling mistakes in your email messages.


 0 kommentar(er)
0 kommentar(er)
